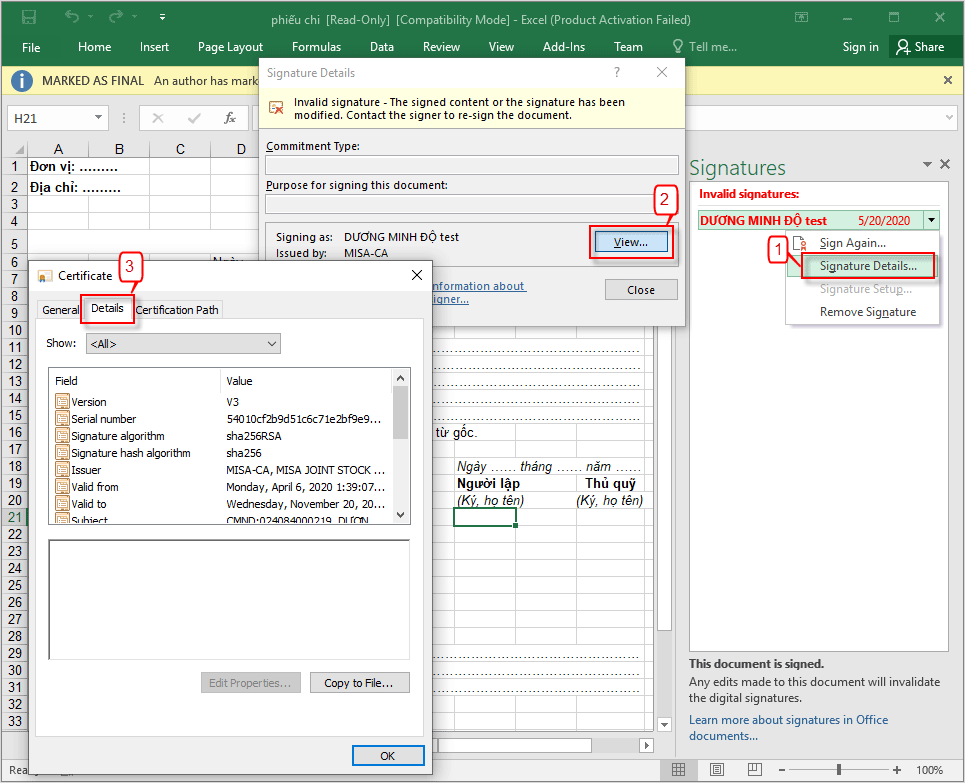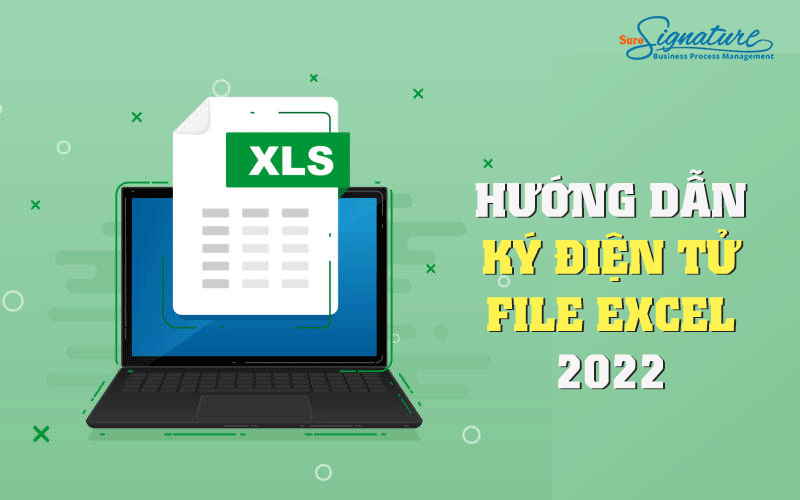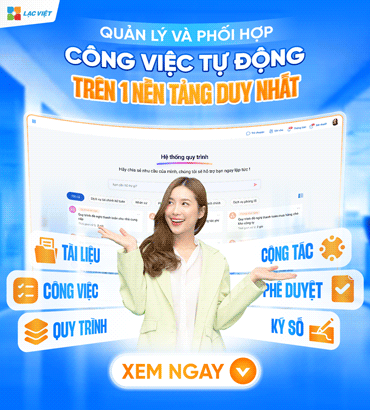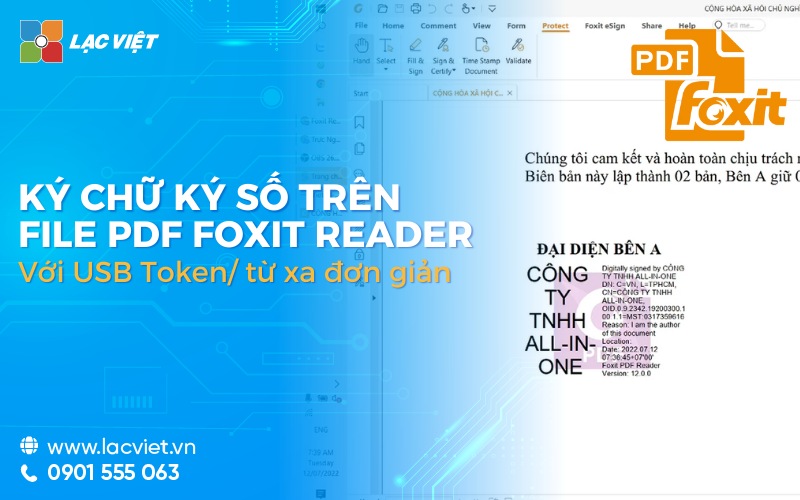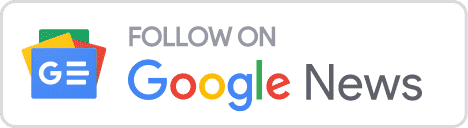Ký điện tử file excel thực hiện tương tự như trên word. Mặc dù thực hiện khá đơn giản với vài bước nhấp chuột, nhưng những ai chưa thực hiện lần nào thì cũng không dễ chút nào. Trong bài viết này, Lạc Việt sẽ hướng dẫn chi tiết cách ký điện tử trên file excel.
Lưu ý, đối với chữ ký số, để ký được phải cài đặt và kích hoạt USB Token nhé. Chi tiết cài token bạn xem tại bài viết trước nhé.
1. Lưu ý khi tạo chữ ký điện tử trong excel
- Đảm bảo an toàn chữ ký điện tử;
- Chú ý các chữ ký điện tử, chữ ký số được cho phép thực hiện trên file excel;
- Lưu lại (Save) file trước khi thực hiện ký số;
- Kiểm tra kỹ lại các thông tin của file trước khi ký số.
2. Ký điện tử file excel khi xác định vị trí
Bước 1: Mở file excel cần ký
Bước 2: Insert > Text> Signature Line > Microsoft Office Signature Line

Bước 3: Điền các thông tin: Tên, chức cụ, gmail vào hộp thoại Signature Setup. Nhấn OK để hoàn thành
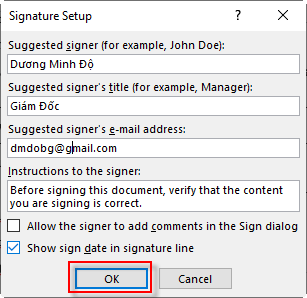
Bước 5: Nháy đúp chuột vào vùng được xác định vị trí ký để xuất hiện hộp thoại Sign.
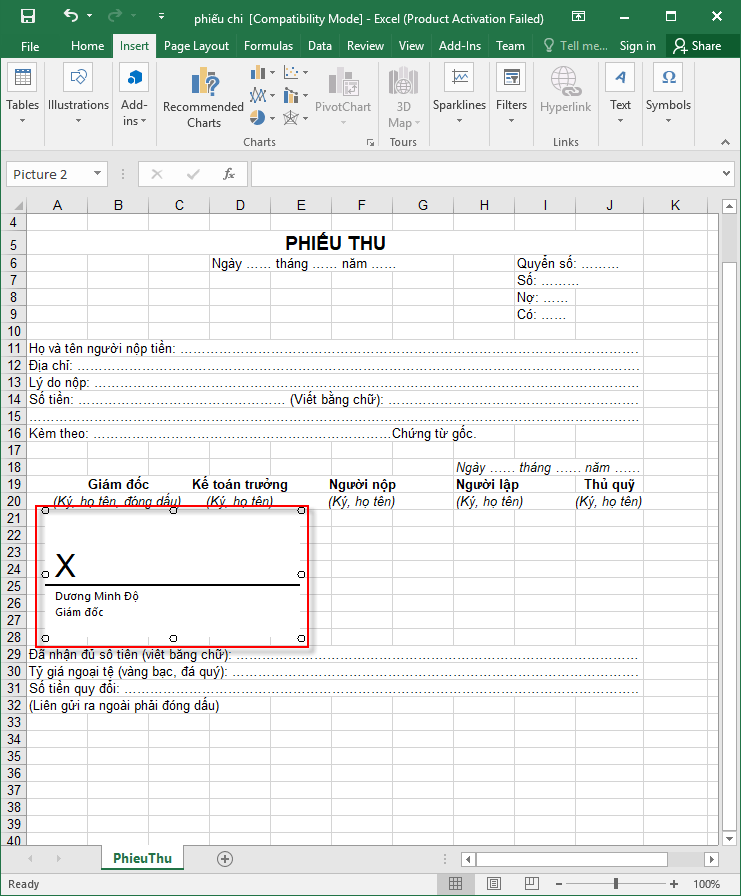
Nhấn Sign và nhập mã pin USB token theo yêu cầu. Sau khi xác thực thành công tài liệu sẽ được ký
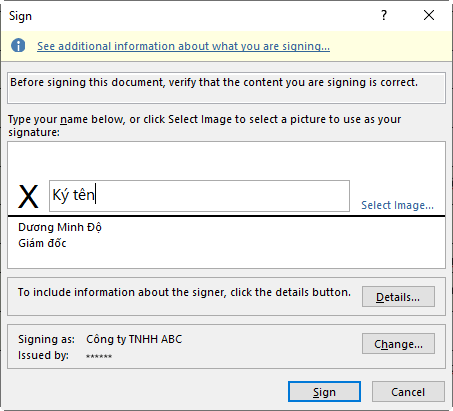
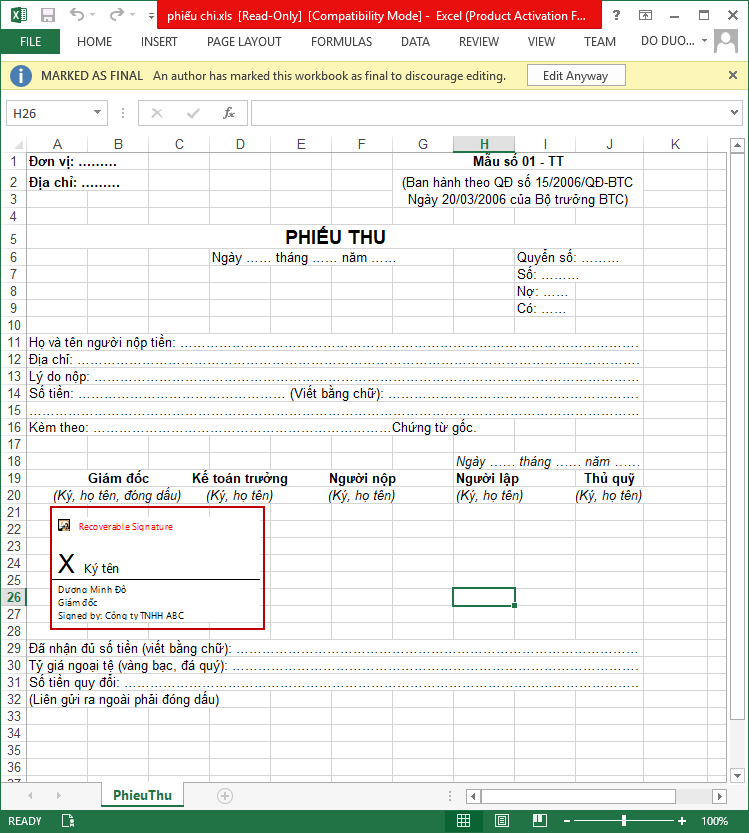
3. Ký điện tử file excel khi không xác định vị trí
Bước 1: Mở file excel cần ký
Bước 2: File > Info >Protect Workbook > Add a digital signature để thêm chữ ký số vào file excel
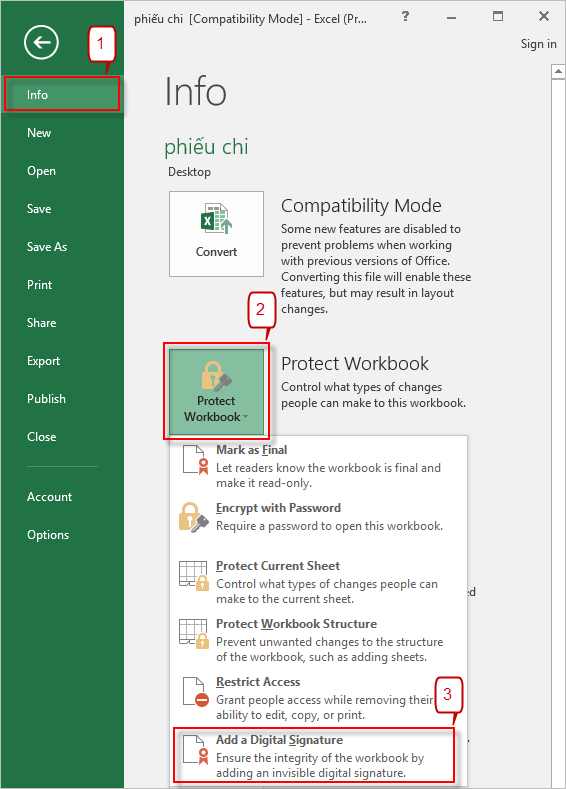
Bước 3: Hộp thoại Sign xuất hiện.
Nếu có nhiều chứng thư số, chọn Change để chọn chữ ký phù hợp.
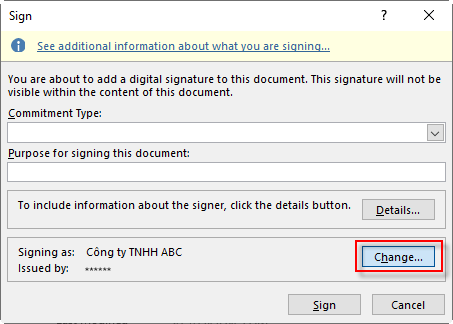
Nhấn Sign và nhập mã pin của USB Token để thực hiện ký số.
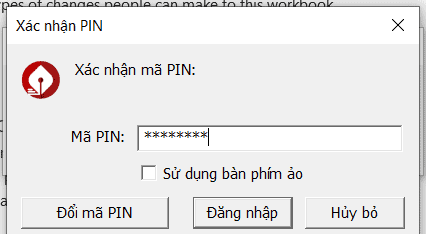
Như vậy, với vài bước đơn giản chúng ta đã thực hiện ký điện tử thành công trên file excel. Sau khi ký thành công, không thể chỉnh sửa nội dung tệp. Chỉ có thể xem tệp đã ký.
Các xem tài liệu sau khi ký: Chọn View Signatures… > Signature Detail > View > Detail