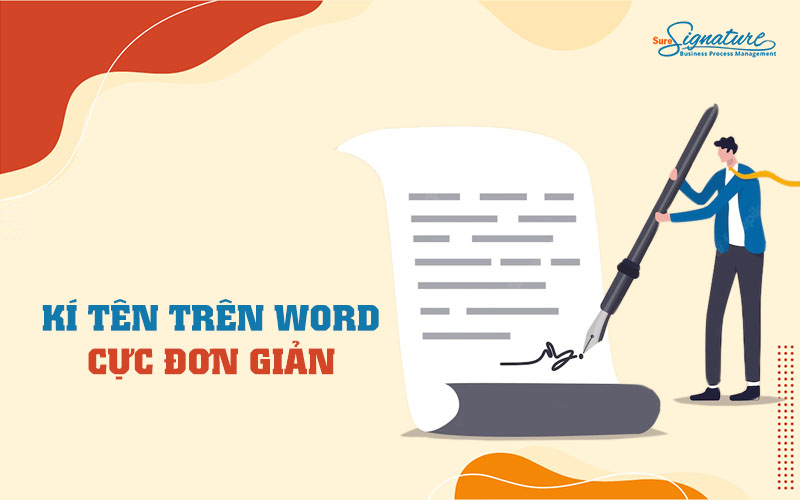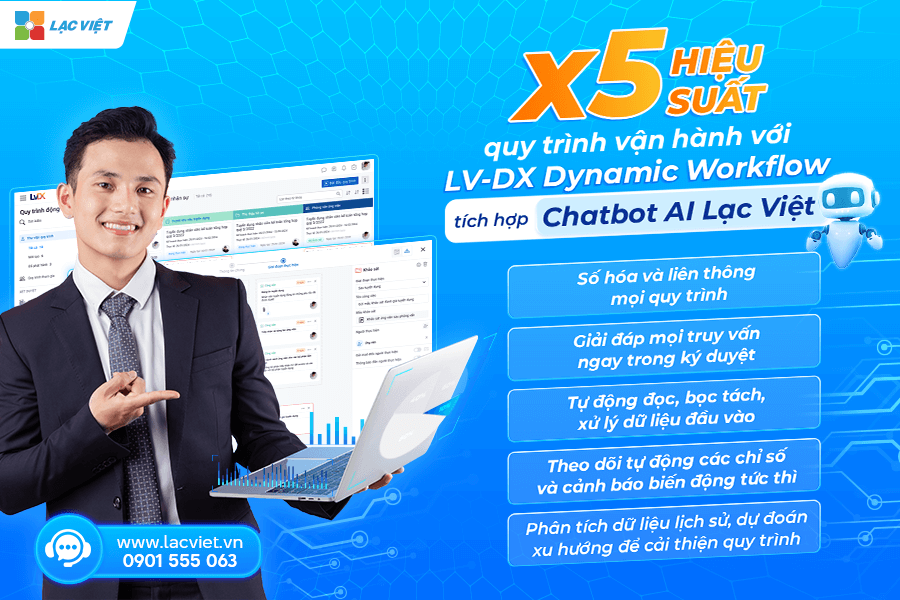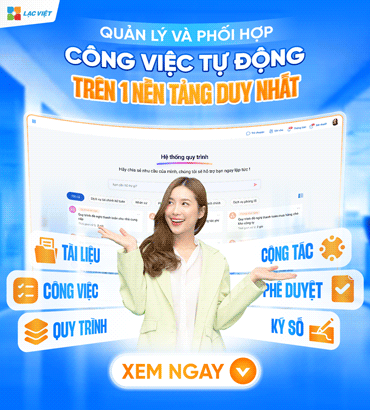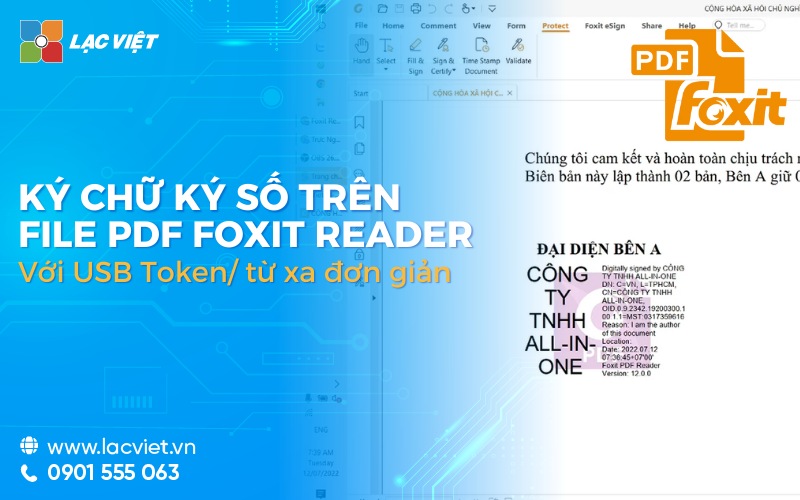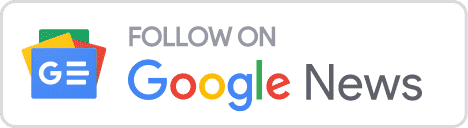Trong một số trường hợp khi soạn thảo tài liệu quan trọng như hợp đồng, chứng từ,… buộc người soạn thảo phải tìm cách ký tên trên word. Dưới đây là 4 cách đơn giản nhưng mà không phải dân văn phòng nào cũng biết.
Tạo chữ ký online trong word
Cách này thì chắc nhiều người đã biết. Đây là cách đơn giản dễ thực hiện nhất bởi vì sử dụng mẫu có sẳn chỉ chỉnh sửa thông tin.
Làm theo hướng dẫn sau để tạo chữ ký online trong word:
Bước 1. Tại cửa sổ làm việc của Word > Chọn tab Insert > Chọn biểu tượng Signature Line (ở góc phải trên thanh công cụ)
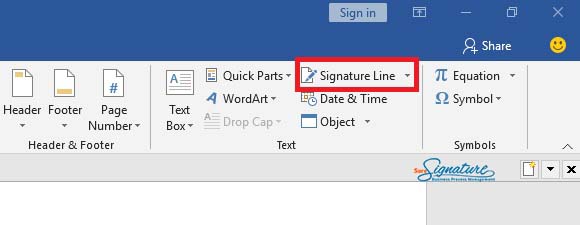
Bước 2. Xuất hiện hộp thoại Signature Setup > Nhập chi tiết về chữ ký bao gồm:
- Suggested signer: Tên người ký;
- Suggested signer’s title: Chức danh của người ký;
- Suggested signer’s e-mail address: Địa chỉ email của người ký;
- Introduce to the signer: Giới thiệu về người ký tên;
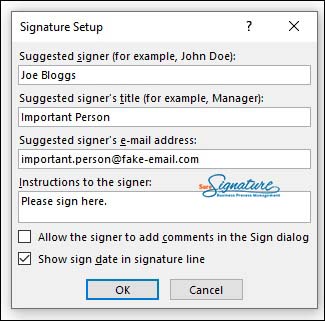
Bước 3. Sau khi điền đầy đủ các thông tin thì chọn OK
Sau đó, tại nơi thêm vào văn bản sẽ xuất hiện một ký hiệu dấu chéo kèm theo tên hiện ra, có thể kéo chữ ký đã được tạo này tới bất kỳ vị trí nào. Chữ ký sẽ xuất hiện ra sau khi file Word được in.
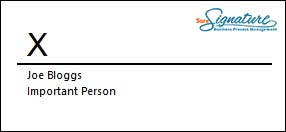
Ký điện tử file word
Ký điện tử (Digital) là một cách ký tên trên word có giá trị nhất.
Chữ ký điện tử có công dụng như một chữ ký thực, tức là sau khi ký sẽ không thể chỉnh sửa bất cứ nội dung nào trong văn bản. Tức là trước khi thực hiện ký điện tử file word thì người dùng phải xác nhận rằng đã đọc và thông qua nội dung.
Để thêm chữ ký điện tử thì bạn vẫn sẽ phải thực hiện dòng chữ ký như hướng dẫn ở trên. Bên cạnh đó phải cài chứng thư bảo mật cho chữ ký để đảm bảo an toàn. Cách cài chứng thư điện tử bằng Selfcert:
Bước 1: Mở thư mục cài đặt phần mềm Microsoft Office > Tìm và mở tệp Selfcert.exe (Thường sẽ là C:\Program Files (x86)\Microsoft Office\root\Office16\SELFCERT.EXE)
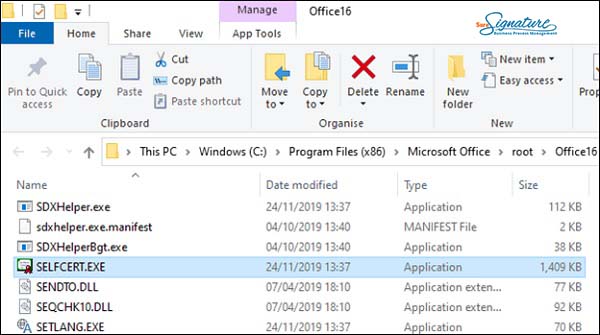
Bước 2: Xuất hiện hộp thoại mới, điền vào ô Your certificate’s name tên chứng thư bảo mật của bạn > Chọn OK
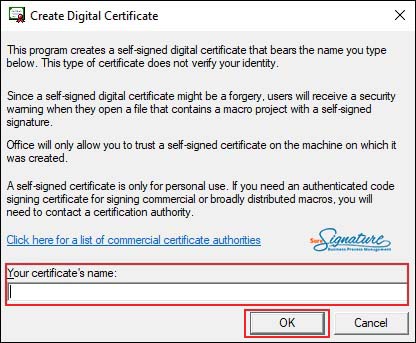
Bước 3: Quay trở lại Word và click đúp vào dòng chữ ký đã được tạo theo cách “tạo chữ ký online trong word” ở trên.
Bước 4: Xuất hiện hộp thoại Sign > Thêm vào tên chữ ký điện tử đã cài > Sign để hoàn tất
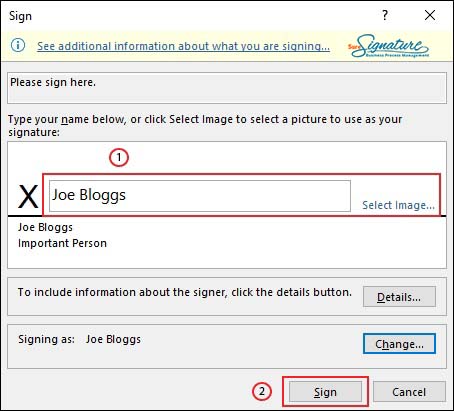
Sau khi xác nhận hoàn thành, chữ ký mới sẽ được thêm vào vản bản Word.
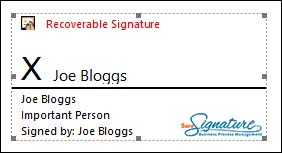
Chú ý, sau khi chữ ký điện tử được thực hiện thì nội dung văn bản sẽ không được chỉnh sửa, nếu có thì chữ ký điện tử sẽ bị vô hiệu hóa và bắt buộc phải ký lại.
Tuy nhiên, để sử dụng chữ ký điện tử thực hiện ký văn bản theo một quy trình chuẩn thống nhất cho nhiều bộ phận trong doanh nghiệp cần tích hợp thêm hệ thống quy trình số, giải pháp này sẽ giúp thiết lập quy trình ký duyệt tất cả các phòng ban trong và ngoài doanh nghiệp, tiết kiệm chi phí in ấn, tối ưu quy trình ký nhanh chóng, không chờ đợi “sếp” đến trực tiếp công ty.
Tham khảo chi tiết phần mềm Workflow từ Lạc Việt – Với hơn 40 năm cung cấp dịch vụ uy tín trong ngành phát triển phần mềm quản trị. LV-DX Dynamic Workflow còn tích hợp thêm chatbot AI giúp lãnh đạo đối soát dữ liệu trong file trình ký nhanh chóng, chính xác.
Cách ký tên trên word bằng hình ảnh (scan chữ ký)
Cách này thường áp dụng cho ký kết hợp đồng, khi đôi bên không ở cùng 1 địa điểm.
Chữ ký scan là chữ ký bằng tay trên hợp đồng giấy sau đó hai bên chuyển hợp đồng cùng chữ ký thành dạng điện tử bằng cách scan rồi được gửi đi bằng thư điện tử, bằng cách như sau:
Bước 1: Viết chữ ký của bạn ra giấy
Bước 2: Dùng điện thoại chụp chữ ký hoặc dùng máy scan 1 bản sao của chữ ký
Bước 3: Tải lên máy tính và dùng công cụ chỉnh sửa hình ảnh để cắt hình theo ý muốn
Bước 4: Chèn chữ kí này lên word bằng 2 cách:
Cách 1: Tại cửa sổ làm việc của word, chọn Insert > Picture > Chọn hình chữ ký
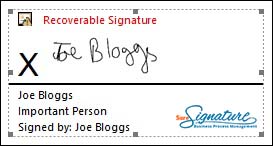
Cách 2: Click đúp vào dòng chữ ký đã được tạo theo cách “tạo chữ ký online trong word” ở trên và chọn Select Image. Ở menu Insert Pictures > From a File > ảnh chữ ký > Sign
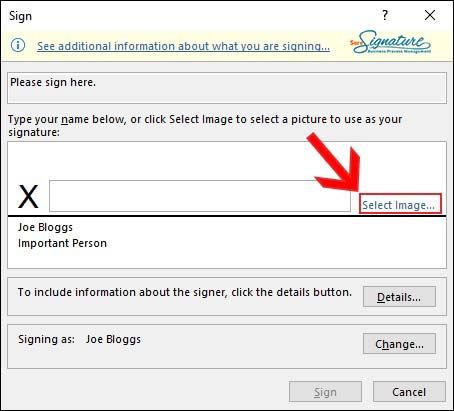
Cách này tuy thủ công nhưng nó cũng tạo nên sự uy tín cho nội dung. Tuy nhiên nếu có quá nhiều văn bản thì khá mất thời gian và hình ảnh chữ ký cũng dễ bị làm giả. Bạn cần lưu ý nhé.
Cách ký tên trên word dùng nhiều lần
Cách này cũng tương đối đơn giản, lại thêm được cả chữ ký và logo công ty. Thực hiện như sau:
Bước 1: Nhập nội dung chữ ký và hình ảnh logo muốn chèn sau đó chọn toàn bộ hình ảnh và chữ ký
Bước 2: Tại tab Insert > Quick Parts. Ở menu xổ xuống, chọn tiếp Save Selection to Quick Part Gallery…
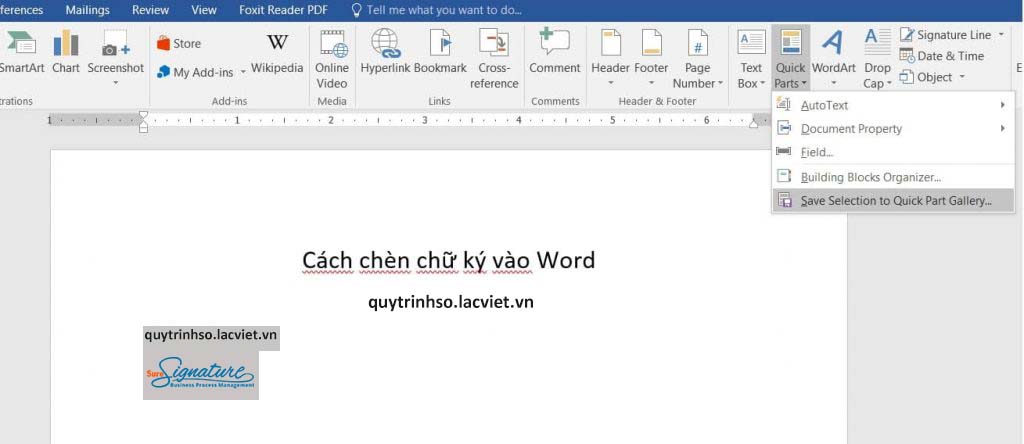
Bước 3: Tại hộp thoại Create New Building Block. Nhập tên cho khối chữ ký vừa chọn vào ô Name > OK để hoàn tất.
Khi bạn cần thêm chữ ký ở đây thì bạn chỉ cần vào Quick Parts sẽ thấy khối chữ ký bạn vừa tạo đã được lưu lại.
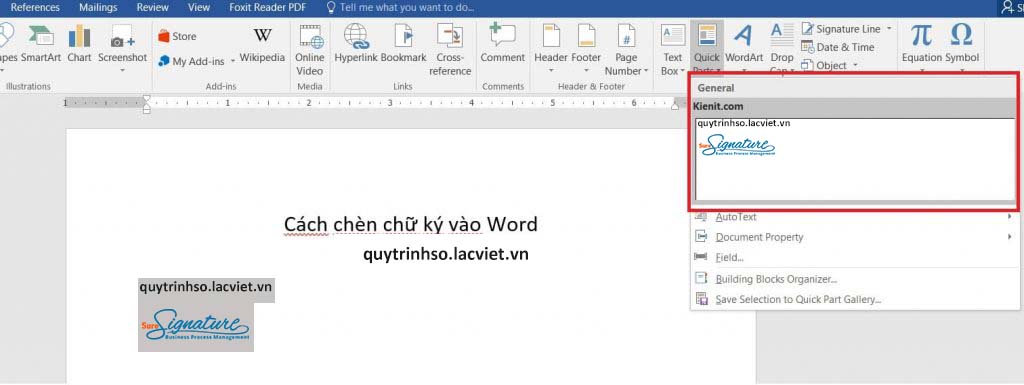
Thực hiện cách ký tên trên word là bước cuối cùng để cá nhân hóa tài liệu thành tài sản riêng hoặc đánh dấu chủ quyền. Đặc biệt là đối với các tài liệu quan trọng như hợp đồng, chứng từ,… cần ký điện tử file word.
Để tối ưu hóa việc thực hiện ký điện tử thay vì thực hiện thủ công, nhiều dân văn phòng lựa chọn tích hợp phần mềm ký số Lạc Việt. Một mặt để ký nhanh – ký nhiều – nhiều người cùng ký, mặt khác có thể liên kết quy trình và trình ký online mọi lúc mọi nơi. Liên hệ 0901 55 50 63 để Lạc Việt hỗ trợ cài đặt phần mềm ký số cho doanh nghiệp của bạn nhé.
THÔNG TIN LIÊN HỆ:
- Công ty Cổ phần Tin Học Lạc Việt
- Hotline: 0901 555 063 | (+84.28) 3842 3333
- Email: info@lacviet.vn – Website: https://lacviet.vn
- Trụ sở chính: 23 Nguyễn Thị Huỳnh, P. 8, Q. Phú Nhuận, TP. Hồ Chí Minh