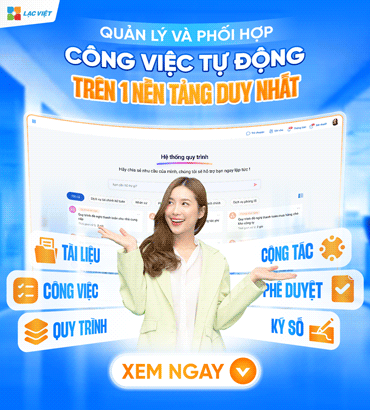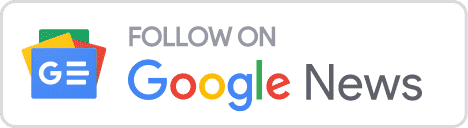Để xác định mức độ hư hỏng của PIN để quyết định xem có cần thay PIN laptop Dell hay không, người dùng có thể kiểm tra trạng thái hiện tại của PIN thông qua các công cụ và phần mềm có sẵn trên laptop Dell. Dưới đây là hướng dẫn chi tiết kiểm tra pin laptop Dell từng phương pháp.
1. Kiểm tra PIN laptop Dell bằng Dell power manager
Dell Power Manager là công cụ quản lý PIN chính hãng từ Dell, cung cấp thông tin chi tiết về sức khỏe PIN và các chế độ sạc tùy chọn nhằm tối ưu tuổi thọ.
- Bước 1: Mở ứng dụng Dell Power Manager (nếu chưa có, bạn có thể tải từ Dell Support).
- Bước 2: Vào mục Battery Information hoặc Battery Health.
Ở đây, bạn sẽ thấy các thông tin về dung lượng thiết kế của PIN, dung lượng thực tế hiện tại và trạng thái sức khỏe tổng quát của PIN (như Good, Fair, Poor).
Nếu tình trạng hiển thị là Fair hoặc Poor, có thể PIN đã chai hoặc hao mòn, cần cân nhắc thay mới.
Lưu ý: Một số dòng laptop Dell đời mới cũng có tùy chọn cài đặt chế độ sạc PIN (Standard, ExpressCharge, hoặc Primarily AC Use), giúp tối ưu tuổi thọ PIN tùy theo nhu cầu sử dụng.
2. Kiểm tra PIN Dell qua BIOS
BIOS trên các laptop Dell cũng cung cấp thông tin về tình trạng PIN, một cách kiểm tra nhanh chóng mà không cần cài đặt thêm phần mềm.
- Bước 1: Khởi động lại laptop.
- Bước 2: Nhấn liên tục phím F2 hoặc F12 ngay khi logo Dell hiện lên để vào giao diện BIOS.
- Bước 3: Tìm mục Battery Information hoặc Battery Health trong BIOS (có thể khác nhau tùy dòng máy).
BIOS sẽ hiển thị mức độ hao mòn của PIN theo dạng phần trăm hoặc trạng thái (Good, Weak, Needs Replacement).
Nếu BIOS báo Needs Replacement, PIN đã xuống cấp đáng kể và cần được thay thế để tránh ảnh hưởng đến hiệu suất làm việc.
3. Kiểm tra PIN laptop Dell qua công cụ battery report của Windows
Battery Report là công cụ tích hợp trong Windows, giúp bạn kiểm tra chi tiết lịch sử sử dụng PIN, số chu kỳ sạc và mức độ chai của PIN theo thời gian.
- Bước 1: Mở Command Prompt với quyền quản trị (Admin).
- Bước 2: Nhập lệnh sau: powercfg /batteryreport
- Bước 3: Lệnh này sẽ tạo một báo cáo về PIN và lưu lại dưới dạng file HTML trong thư mục mặc định (thường là C:\Users[Tên người dùng]).
Thông tin trong báo cáo:
Design Capacity (Dung lượng thiết kế): Dung lượng ban đầu của PIN theo nhà sản xuất.
Full Charge Capacity (Dung lượng sạc đầy hiện tại): Dung lượng tối đa hiện tại PIN có thể sạc đầy. Nếu con số này nhỏ hơn nhiều so với Design Capacity, chứng tỏ PIN đã chai và cần được thay mới.
Cycle Count (Số chu kỳ sạc): Giới hạn số chu kỳ sạc thường từ 300-500 lần trước khi hiệu suất PIN giảm. Nếu số chu kỳ sạc cao, hiệu suất PIN cũng sẽ giảm theo thời gian.
Mẹo: Đối chiếu Design Capacity và Full Charge Capacity để ước lượng mức độ chai. Nếu Full Charge Capacity giảm trên 20% so với Design Capacity, đây là dấu hiệu rõ ràng cho thấy PIN đã xuống cấp.
4. Sử dụng phần mềm bên thứ 3 để kiểm tra tình trạng PIN Dell
Ngoài các công cụ sẵn có, bạn có thể sử dụng các phần mềm chuyên dụng để kiểm tra sức khỏe của PIN, cung cấp thông tin chi tiết hơn về các yếu tố kỹ thuật của PIN.
- BatteryInfoView: Hiển thị các thông tin quan trọng như dung lượng hiện tại, dung lượng thiết kế, số chu kỳ sạc, tình trạng hao mòn và thời gian sử dụng trung bình còn lại.
- HWMonitor: Là công cụ giám sát phần cứng, HWMonitor cũng cung cấp thông tin về điện áp và mức hao mòn của PIN.
Cách dùng phần mềm: Tải và cài đặt phần mềm phù hợp, sau đó mở giao diện chương trình để xem các chỉ số chi tiết.
Kiểm tra PIN laptop Dell giúp người dùng đánh giá chính xác tình trạng hiện tại, từ đó quyết định có nên thay thế PIN hay không. Nếu nhận thấy các dấu hiệu PIN chai hoặc tình trạng xuống cấp, thay PIN sẽ đảm bảo hiệu suất hoạt động tốt và kéo dài tuổi thọ cho laptop Dell.