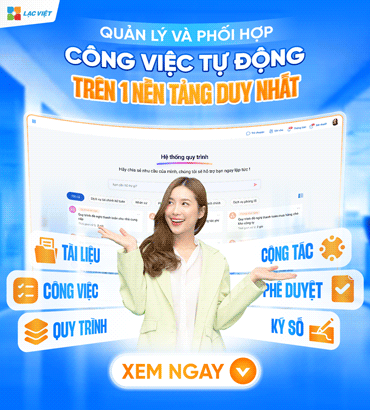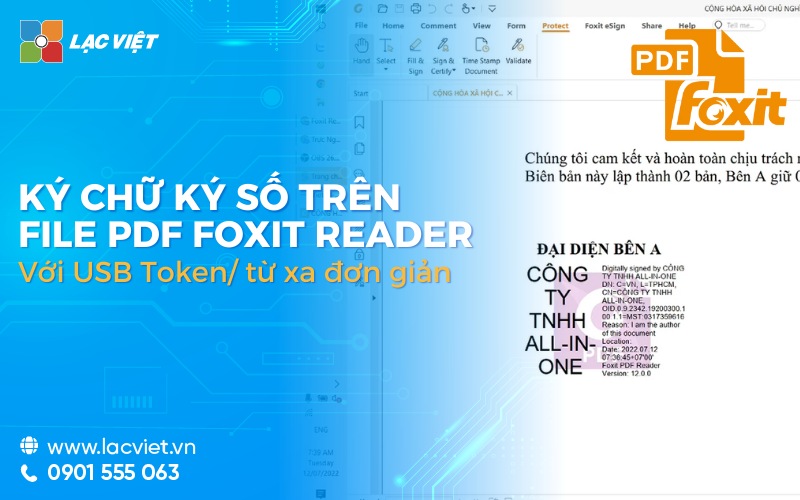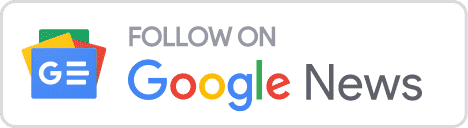Bạn đang tìm cách đảm bảo tính xác thực và pháp lý cho các văn bản tài liệu Word của doanh nghiệp? Chữ ký số chính là giải pháp hoàn hảo giúp xác minh người ký, ngăn chặn việc làm giả và đảm bảo tính toàn vẹn của dữ liệu đơn giản nhất. Vậy làm thế nào để ký số trên file Word nhanh nhất?
Trong nội dung bài viết, Lạc Việt sẽ hướng dẫn ký số văn bản trên file Word dưới 2 hình thức có và không có USB token chi tiết nhất.
1. Hướng dẫn ký chữ ký số trên file Word với USB Token
1.1 Cách ký chữ ký số trên file Word 2007 đơn giản
Word 2007 là một trong những phiên bản đầu tiên hỗ trợ người dùng ký số trực tiếp trên văn bản. Tuy đã xuất hiện nhiều phiên bản mới với tính năng tân tiến hơn, nhưng Word 2007 vẫn có thể hoàn thành tốt nhiệm vụ ký số trên file Word.
Bước 1: Nhấn chọn nút Office trên góc trái bên trên của giao diện soạn thảo Microsoft Word phiên bản 2007 > chọn [Prepare] > chọn [Add a Digital Signature].
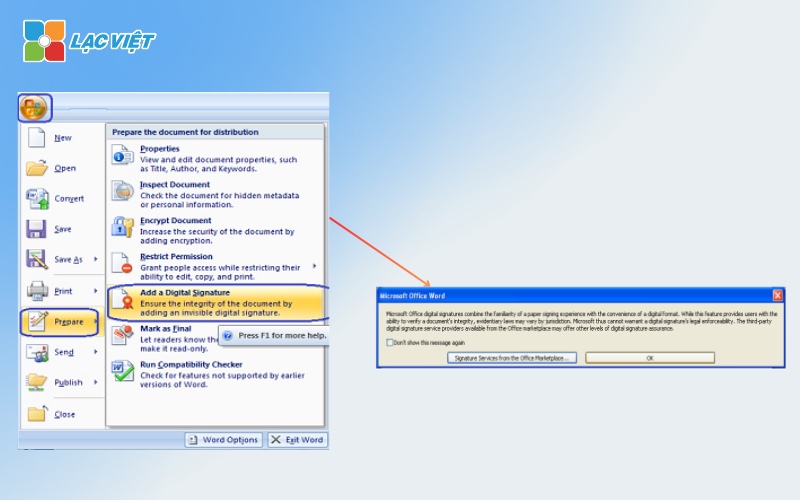
Bước 2: Cửa sổ [Sign] xuất hiện > chọn chữ ký số USB Token đã kết nối sẵn với máy chủ. Để đổi USB Token khác > nhấn vào [Change] để chọn.
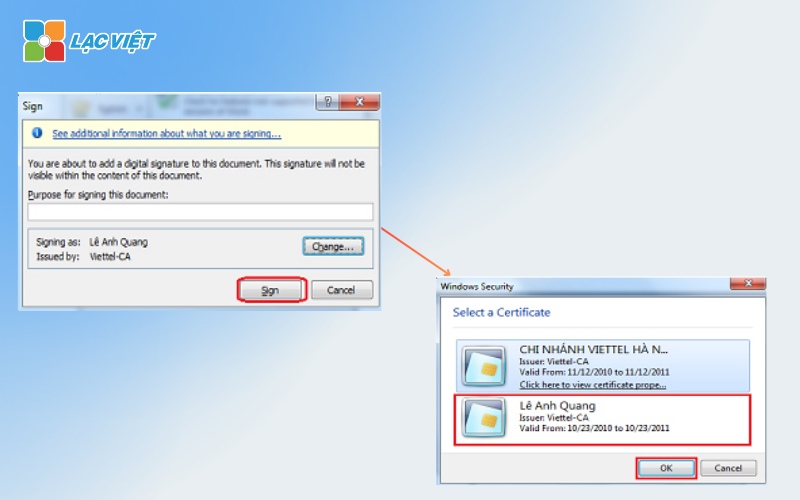
Bước 3: Sau khi chọn xong USB Token, chọn [Sign] để ký file.
Bước 4: Tiếp theo, chương trình soạn thảo sẽ yêu cầu điền mã PIN của USB Token, có 2 cách điền mã PIN đó là gõ trực tiếp hoặc qua bàn phím ảo.
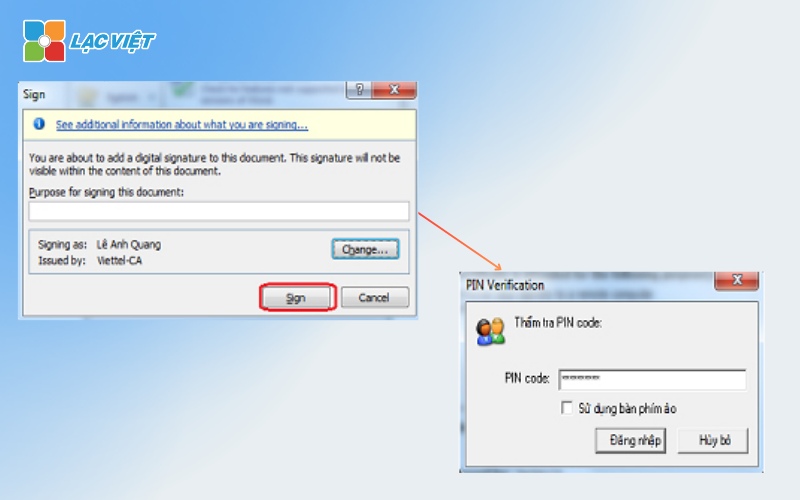
Bước 5: Sau khi ký số trên file Word thành công, trình soạn thảo sẽ trả lại kết quả như hình dưới.
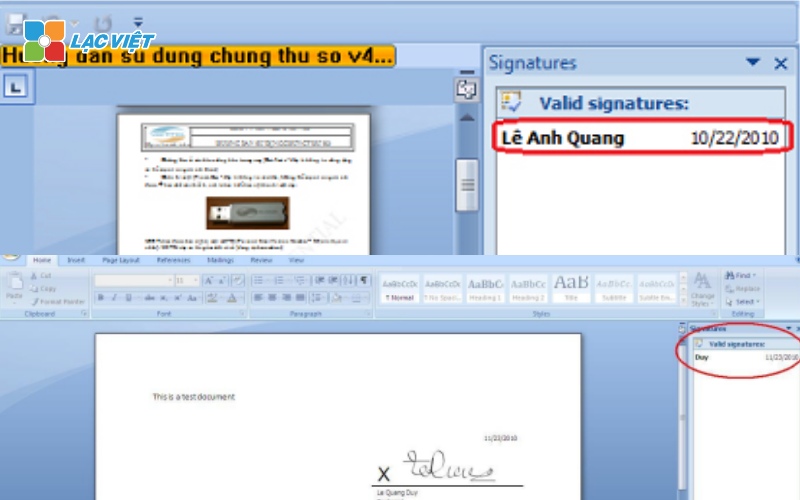
Lưu ý: Đối với Word phiên bản 2007, chữ ký số sau khi tạo không được phép chỉnh sửa nữa. Nếu muốn chỉnh sửa thì bắt buộc phải xóa chữ ký này đi. Để xóa, nhấp chuột phải vào chữ ký số > chọn [Remove Signature].
1.2 Hướng dẫn ký chữ ký số trên file Word 2010
Mặc dù có một số thay đổi giao diện, nhưng quy trình ký số trên file Word 2010 vẫn tương tự như phiên bản 2007.
Tiếp theo, Lạc Việt sẽ chuyển sang hướng dẫn ký số file Word phiên bản 2010.
Bước 1: Mở tài liệu cần ký số > chọn [File] trên thanh công cụ
Bước 2: Chọn [Infor] > chọn [Protect Document] > Chọn [Add a Digital Signature] để thêm chữ ký số vào văn bản.
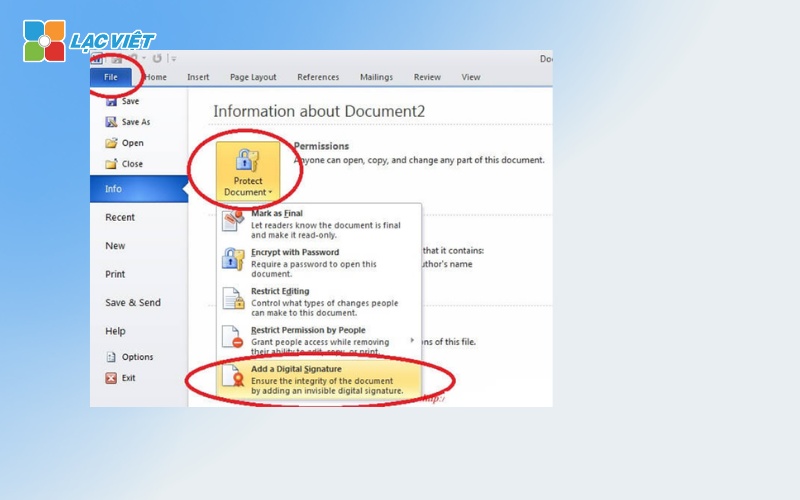
Bước 3: Lựa chọn chữ ký số
Hộp thoại kho lưu trữ chữ ký số của Microsoft Office Word xuất hiện > chọn chữ ký số phù hợp và nhấn OK.
Bước 4: Mục Sign xuất hiện > Tiếp tục chọn [Sign] để ký số.
Lưu ý: Tại mục Purpose for signing this document, bạn có thể tùy chọn thêm lý do thêm chữ ký số hoặc có thể bỏ qua và đi thẳng đến chọn [Sign].
Bước 5: Nhập Mật khẩu USB Token hoặc mã PIN USB Token > Chọn [Đăng nhập] và hoàn thành.
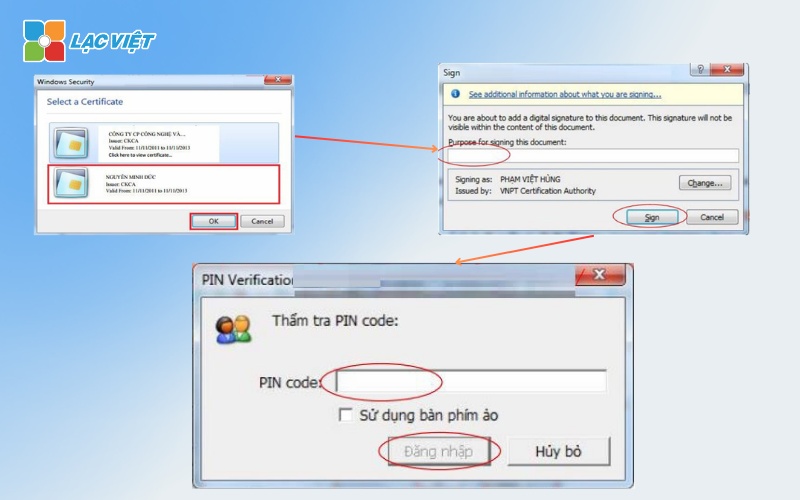
1.3 Cách ký chữ ký số trên file Word 2013 và 2016
Ngoài những phiên bản cũ, Word 2013 và 2016 có tính năng hỗ trợ người dùng thực hiện thao tác ký số ngay trên văn bản. Được cập nhật nhiều về giao diện và tính năng, do đó cách thức thực hiện thao tác ký số file Word trên 2 phiên bản mới nhất này cũng sẽ có những điểm khác nhau đáng kể.
Tham khảo hướng dẫn ký chữ ký số trên file Word 2013 và 2016 chi tiết:
Bước 1: Mở tệp tài liệu Word cần ký số
Bước 2: Nhấp chuột vào vị trí trong tài liệu nơi bạn muốn đặt chữ ký > chọn [Insert] > chọn [Signature Line] > điền thông tin tại mục [Signature Setup] > chọn [OK].
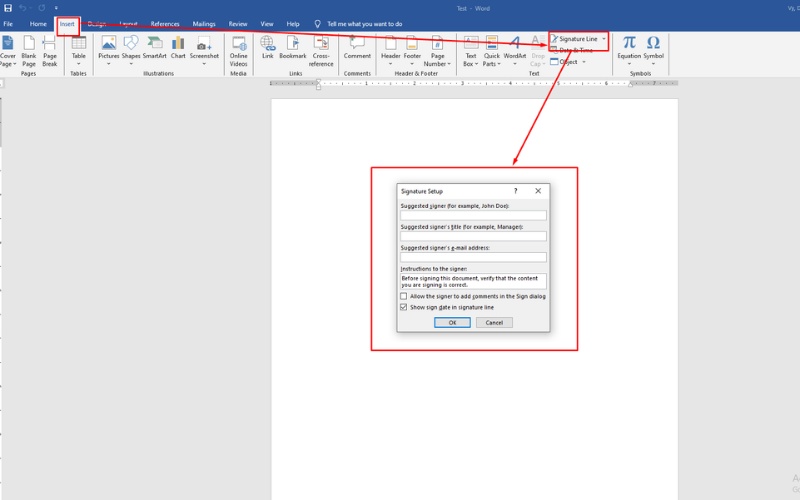
Bước 2: Trỏ chuột vào khung chữ ký > Chọn [Sign].
Bước 3: Chọn logo chữ ký (nếu có > Chọn [Select Image] > Chọn logo > Chọn [Sign].
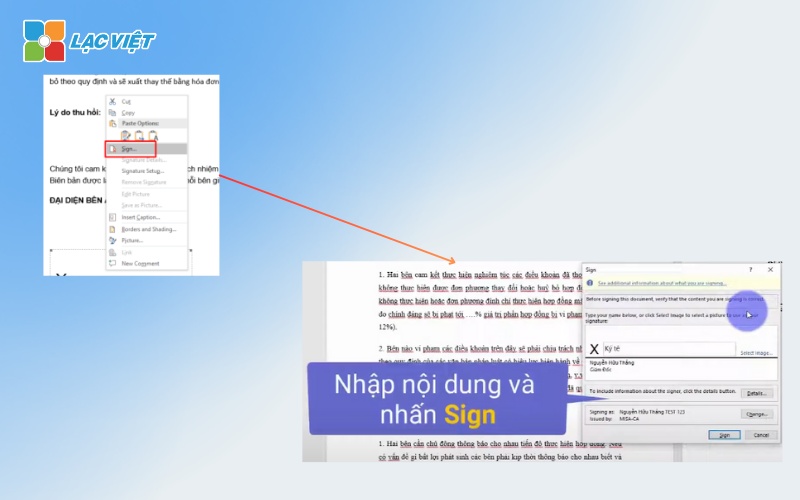
Bước 4: Điền mật khẩu của chữ ký > nhấn [Đăng nhập] > Chọn [OK] hoàn thành ký chữ ký số trên file word.
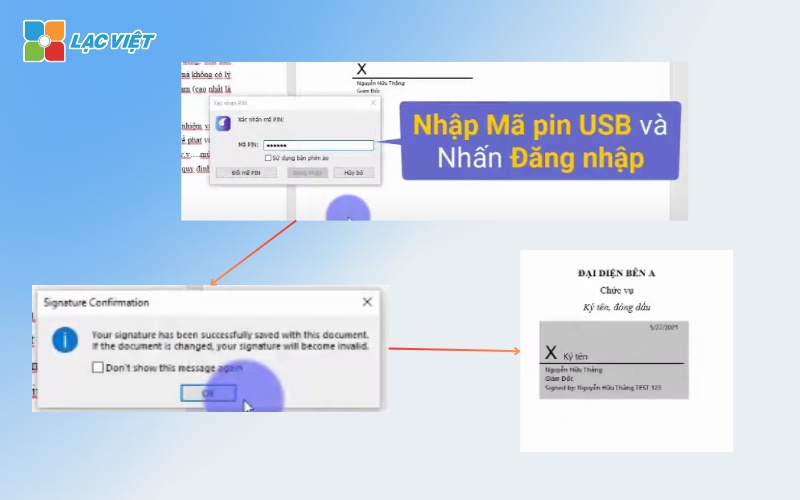
2. Cách ký số trên file Word không cần USB Token từ xa nhanh chóng
Bước 1: Vào phân hệ Trình ký số > nhấn [Thêm] để chọn tài liệu cần thực hiện ký duyệt
Bước 2: Bổ sung thông tin tài liệu
- Tên tài liệu
- Phân loại
- Mức độ ưu tiên
- Người yêu cầu & Bộ phận
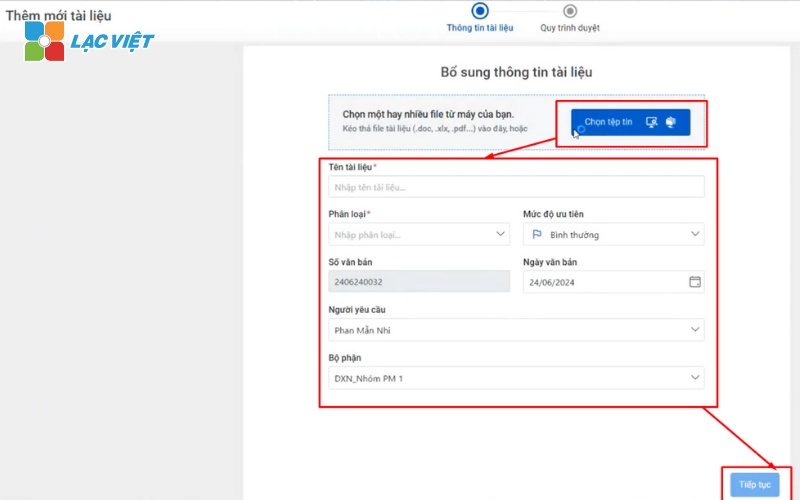
Bước 3: Bạn có thể chọn quy trình xét duyệt theo mẫu LV-DX cung cấp sẵn > nhấn [Tiếp tục].
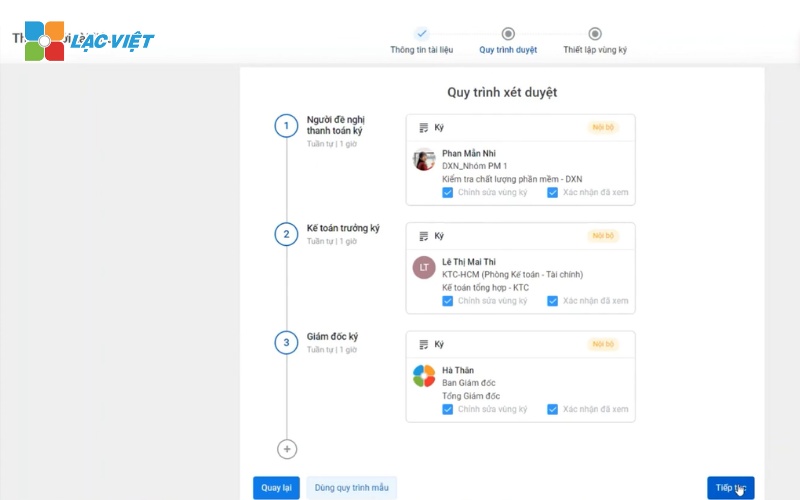
Bước 4: Di chuyển đến vùng cần ký số > chọn người ký > Kéo & thả [Chữ ký chính] + [Tên đầy đủ] vào tài liệu > chọn [Gửi duyệt].
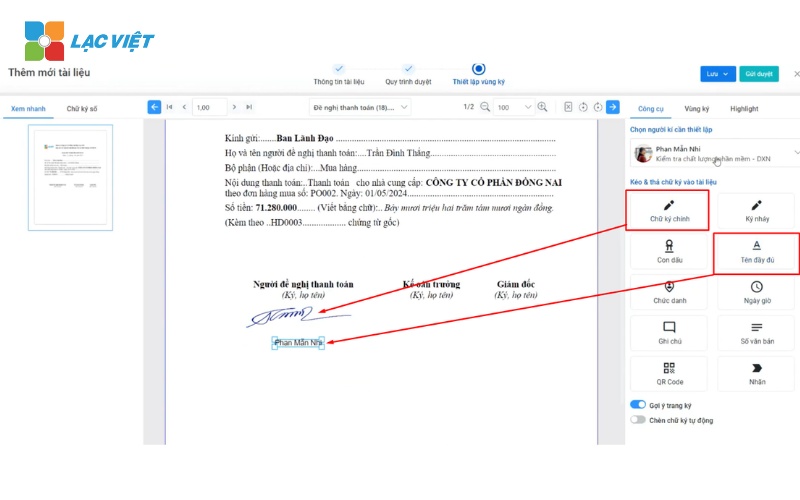
Video hướng dẫn ký số trên flle Word chi tiết, cụ thể từng bước
Đặc biệt, khác với phương pháp ký truyền thống, ký số trên file Word thông qua phần mềm trình ký còn có nhiều tính năng như:
Xem danh sách người ký và tình trạng
Người dùng có thể xem được tài liệu sẽ được qua bao nhiêu bước duyệt và tình trạng duyệt của tài liệu ra sao.
Xem tài liệu đã ký
Tài liệu “Ký số” sau khi ký duyệt sẽ hiển thị hình ảnh chữ ký (đã được định nghĩa trước đó) và thông tin chứng thực từ chương trình.
Phân tích tài liệu ngay trong trình ký duyệt với Chatbot AI
Khi có tài liệu cần phê duyệt, thay vì phải tự lọc thông tin từ kết quả tìm kiếm truyền thống, trợ lý ảo AI tích hợp trong LV-DX eSign còn có khả năng tra cứu, tóm tắt thông tin và giải đáp cho người dùng ngay trên tài liệu tương ứng.
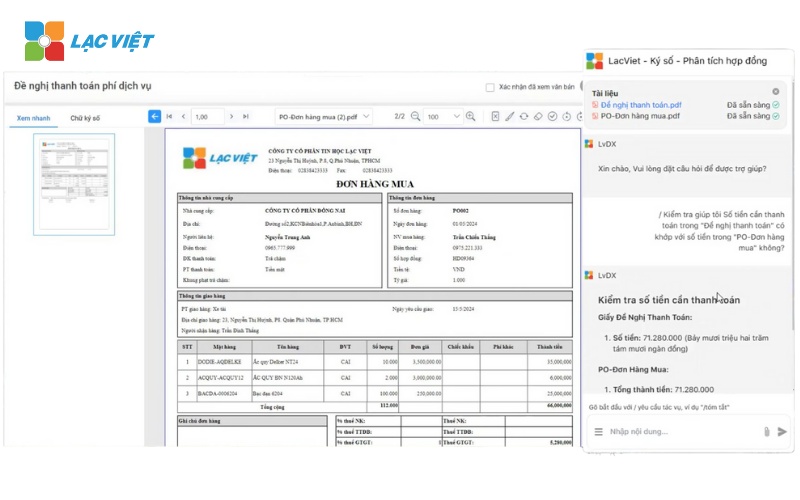
Chỉ cần nhập thông tin cần hỏi và nhấn [Gửi], ngay lập tức Chatbot AI sẽ trả về kết quả phân tích chính xác nhất dựa trên tài liệu có sẵn.
3. Doanh nghiệp nên dùng hình thức ký số nào để tiết kiệm thời gian?
Sau đây là bảng so sánh tính năng và ưu/nhược điểm của 2 hình thức ký số: Chữ ký số từ xa (Không USB Token) và USB Token.
| Tiêu chí so sánh | Chữ ký số từ xa (Không USB Token) | USB Token |
| Cách thức hoạt động |
|
Cắm USB vào máy tính, kết nối phần mềm chữ ký số và sử dụng mã PIN để đăng nhập chữ ký số. |
| Cần thiết bị phần cứng | ❌Không | ✅Có |
| Ký số online | ✅Có | ❌Không |
| Ứng dụng | Mọi doanh nghiệp | Doanh nghiệp vừa và nhỏ |
| Khóa bảo mật | Người dùng ủy quyền cho đơn vị TSP thực hiện các nghĩa vụ bảo mật và xác thực. | Khóa bí mật được lưu trữ trong Token, do người dùng nắm giữ. |
| Chi phí sử dụng | Chi phí tối ưu hơn vì chỉ mất phí thuê bao | Gồm phí thuê bao và phí mua USB Token |
| Tốc độ ký |
Tốc độ chậm Ký theo thứ tự lần lượt, thủ công, từng trang |
Tốc độ nhanh Ký theo lô, ký cùng lúc nhiều văn bản theo quy trình |
| Ưu điểm |
|
|
| Nhược điểm | Yêu cầu chất lượng cao về cơ sở hạ tầng và đường truyền thông tin. |
|
Mỗi ngày phải ký duyệt hàng trăm hóa đơn, hợp đồng nhưng phương pháp USB Token với tốc độ xử lý chậm, ký số lượng “nhỏ giọt” khiến bạn tốn quá nhiều thời gian? Hay đi công tác xa nhưng nhân viên hối ký thì phải làm sao?
Mặc dù đã được áp dụng khá lâu vào quy trình ký duyệt, nhưng hình thức ký số bằng USB Token vẫn tồn tại khá nhiều hạn chế gây bất tiện và tốn thời gian cho người sử dụng. Trong khi đó, phương pháp ký số trên file word từ xa thông qua trình ký điện tử có thể giúp doanh nghiệp hết tất cả những vấn đề như phụ thuộc thiết bị, cồng kềnh, tốc độ chậm, tính tương thích kém,…
LV-DX eSign là phần mềm ký số đáp ứng đầy đủ nghiệp vụ ký kết văn bản/hợp đồng/giao dịch điện tử trên mọi thể thức văn bản word, excel, pdf,… Chỉ vào 1 cú click chuột, người dùng đã có thẻ dễ dàng ký số bất kỳ nơi đâu, bất kỳ hình thức nào.

LV-DX eSign tích hợp sẵn với phần mềm hóa đơn điện tử, phần mềm kế toán, nhân sự, bán hàng, quản lý quy trình, BHXH, kê khai thuế,…cho phép thực hiện ký giao dịch điện tử, hợp đồng điện tử, hợp đồng lao động điện tử, phê duyệt ký số trong quy trình làm việc.
Phần mềm kết nối với các trung tâm chứng thực số, cho phép thiết lập chế độ xác thực qua email, OTP hoặc theo mã PIN để xác thực và quản lý chứng thư số, đảm bảo tính toàn vẹn và xác thực cho các thông tin điện tử.
Trên đây là những cách ký số trên file Word dưới 2 hình thức có và không có USB token chi tiết nhất. Bằng cách nắm rõ những bước thực hiện, doanh nghiệp có thể đảm bảo tính toàn vẹn của dữ liệu, tránh trường hợp giả mạo danh tính và có thể ký số ở bất kỳ nơi đâu.
THÔNG TIN LIÊN HỆ:
- Công ty Cổ phần Tin Học Lạc Việt
- Hotline: 0901 555 063 | (+84.28) 3842 3333
- Email: info@lacviet.vn – Website: https://lacviet.vn
- Trụ sở chính: 23 Nguyễn Thị Huỳnh, P. 8, Q. Phú Nhuận, TP. Hồ Chí Minh