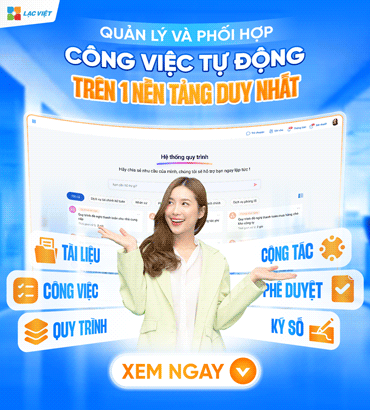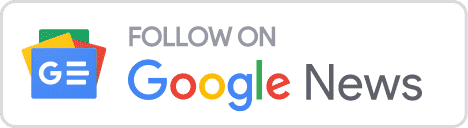Ký số là hình thức đảm bảo tính pháp lý và bảo mật cho các giao dịch. Tuy nhiên, phương pháp ký số truyền thống với thủ tục rườm rà, mất thời gian như in ấn, scan, vận chuyển đã làm giảm hiệu suất làm việc và tiềm ẩn nhiều rủi ro về bảo mật. Chính vì vậy, ký số trên file PDF dễ thực hiện, nhanh chóng, độ bảo mật cao chính là giải pháp đang tin cậy và thay thế hoàn toàn phương pháp truyền thống.
Cùng Lạc Việt tham khảo 5 cách ký số trên tài liệu PDF bằng USB Token và online từ xa đơn giản.
1. Cách ký số trên file PDF online từ xa nhanh chóng
Ký số online là giải pháp hiện đại, giúp doanh nghiệp có thể thực hiện ký số trên file PDF ở bất kỳ đâu, không cần cài đặt phần mềm phức tạp, chỉ cần có kết nối internet. Dưới đây là hai phương pháp phổ biến giúp bạn ký chữ ký số trực tuyến nhanh chóng.
1.1 Ký số trên file PDF với phần mềm LV-DX eSign
LV-DX eSign là một phần mềm trực tuyến hỗ trợ ký số nhanh chóng và tiện lợi, giúp người dùng ký chữ ký số trên các file PDF chỉ với vài bước cơ bản. Chỉ cần tải file PDF lên nền tảng LV-DX eSign, sau đó chọn vị trí cần ký và xác nhận chữ ký số của bạn.
Bước 1: Vào phân hệ Trình ký số LV-DX eSign > nhấn [Thêm] để chọn tài liệu cần thực hiện ký duyệt > Điền thông tin tài liệu.
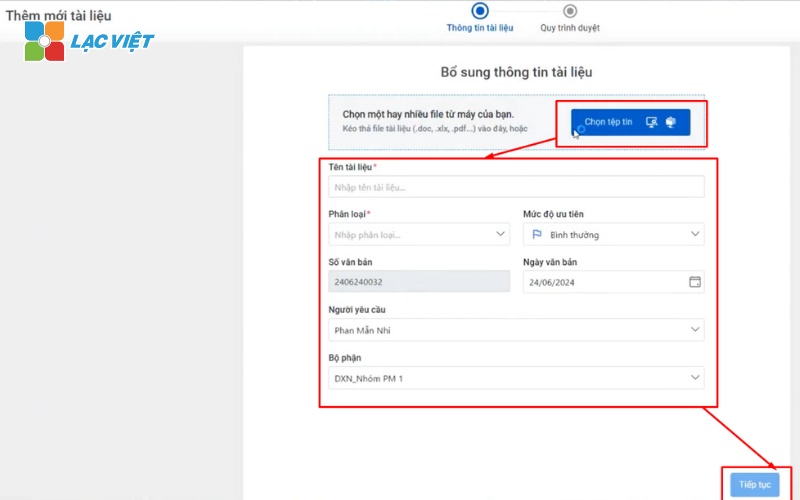
Bước 3: Bạn có thể chọn quy trình xét duyệt theo mẫu LV-DX cung cấp sẵn > nhấn [Tiếp tục].
Quy trình ký duyệt mẫu LV-DX eSign cung cấp
Bước 4: Di chuyển đến vùng cần ký số > chọn người ký > Kéo & thả [Chữ ký chính] + [Tên đầy đủ] vào tài liệu > chọn [Gửi duyệt].
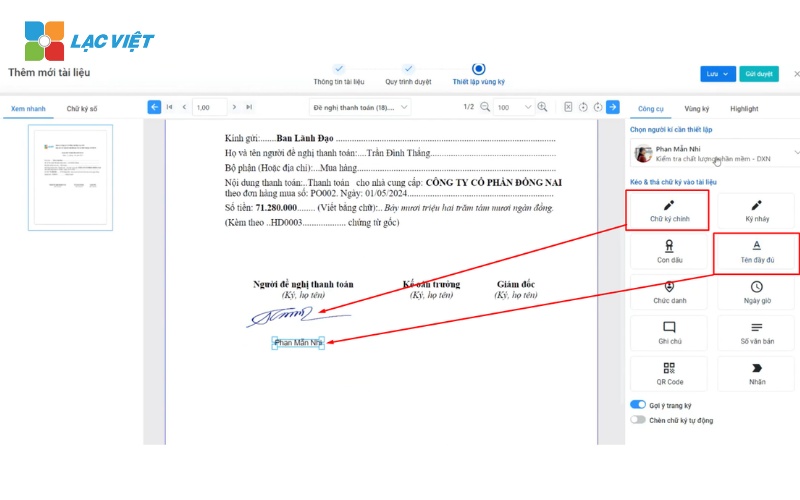
Video hướng dẫn ký số trên flle Word chi tiết, cụ thể từng bước
Đặc biệt, khác với phương pháp ký truyền thống, ký số trên file PDF thông qua phần mềm trình ký còn có nhiều tính năng như:
Xem danh sách người ký và tình trạng
Người dùng có thể xem được tài liệu sẽ được qua bao nhiêu bước duyệt và tình trạng duyệt của tài liệu ra sao.
Xem tài liệu đã ký
Tài liệu “Ký số” sau khi ký duyệt sẽ hiển thị hình ảnh chữ ký (đã được định nghĩa trước đó) và thông tin chứng thực từ chương trình.
Phân tích tài liệu ngay trong trình ký duyệt với Chatbot AI
Khi có tài liệu cần phê duyệt, thay vì phải tự lọc thông tin từ kết quả tìm kiếm truyền thống, trợ lý ảo AI tích hợp trong LV-DX eSign còn có khả năng tra cứu, tóm tắt thông tin và giải đáp cho người dùng ngay trên tài liệu tương ứng.
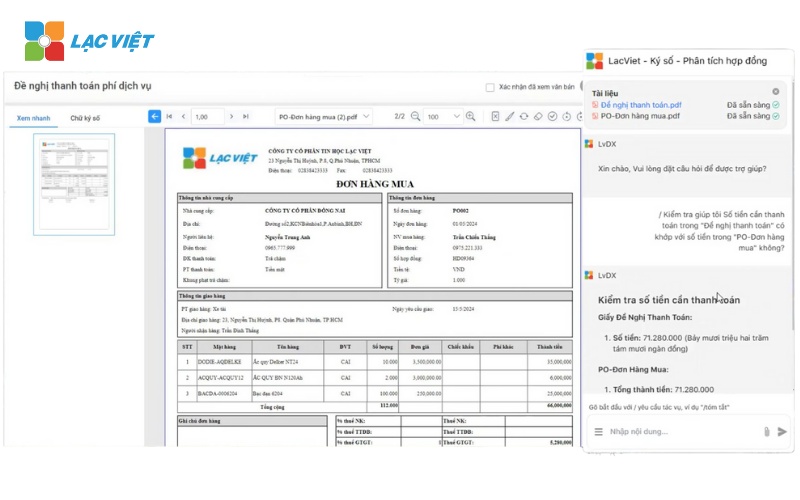
Chỉ cần nhập thông tin cần hỏi và nhấn [Gửi], ngay lập tức Chatbot AI sẽ trả về kết quả phân tích chính xác nhất dựa trên tài liệu có sẵn.
1.2 Ký chữ ký số trên file PDF online với website SmallPDF
SmallPDF là một công cụ trực tuyến hỗ trợ nhiều tính năng chỉnh sửa PDF, trong đó có ký số. Bạn chỉ cần truy cập trang web SmallPDF, tải file PDF lên và sử dụng tính năng “Chữ ký” để thêm chữ ký số của mình.
Bước 1: Truy cập vào trang ký số của SmallPDF
Trước tiên, truy cập vào trang web SmallPDF – Ký PDF.
Bước 2: Tải lên file PDF cần ký
- Nhấn vào nút Chọn các tệp để tải lên file PDF mà bạn cần ký số.
- Bạn cũng có thể kéo và thả file PDF trực tiếp vào khung tải file.
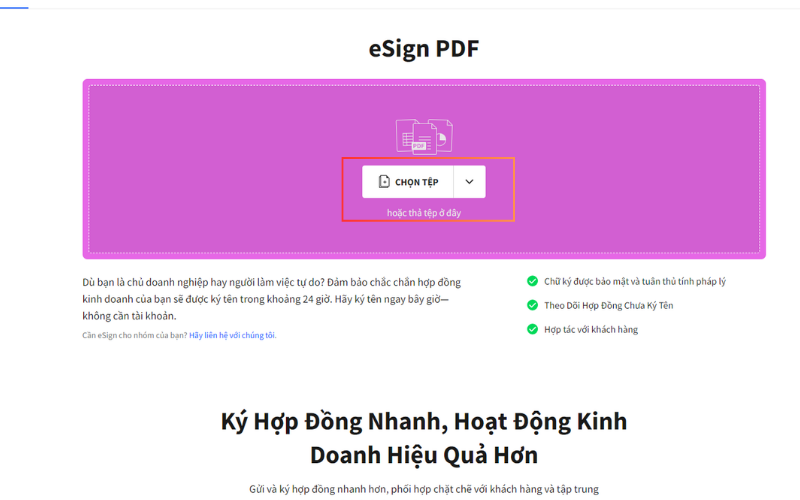
Bước 3: Thêm chữ ký số
- Sau khi file PDF được tải lên, trang sẽ chuyển hướng đến giao diện chỉnh sửa. Tại đây, bạn chọn Thêm chữ ký (Add Signature).
- SmallPDF cho phép bạn tạo chữ ký theo hai cách:
- Vẽ chữ ký bằng tay: Bạn có thể vẽ chữ ký trực tiếp bằng chuột hoặc touchpad.
- Tải lên chữ ký có sẵn: Nếu bạn đã có chữ ký số lưu dưới dạng hình ảnh, bạn có thể tải nó lên.
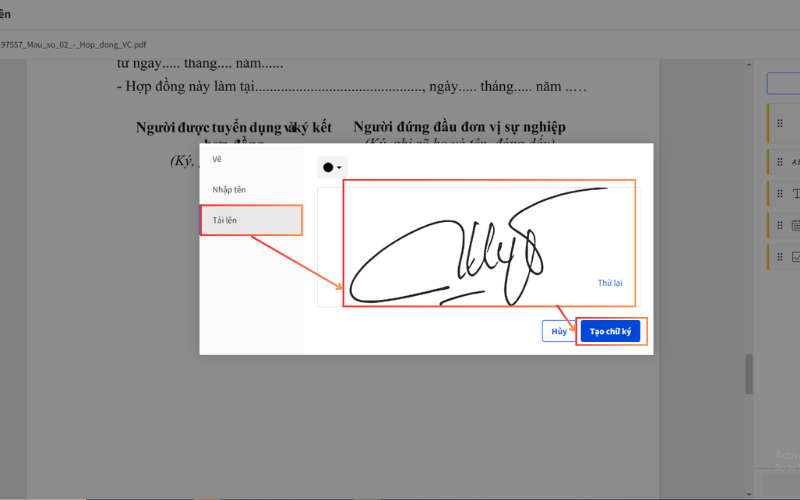
Bước 4: Đặt chữ ký vào vị trí mong muốn
Kéo thả để đặt chữ ký vào vùng văn bản cần ký > Điều chỉnh kích thước chữ ký > nhấn Hoàn tất (Finish) để kết thúc quá trình ký. SmallPDF sẽ tiến hành xử lý file và chuẩn bị sẵn sàng để tải về.
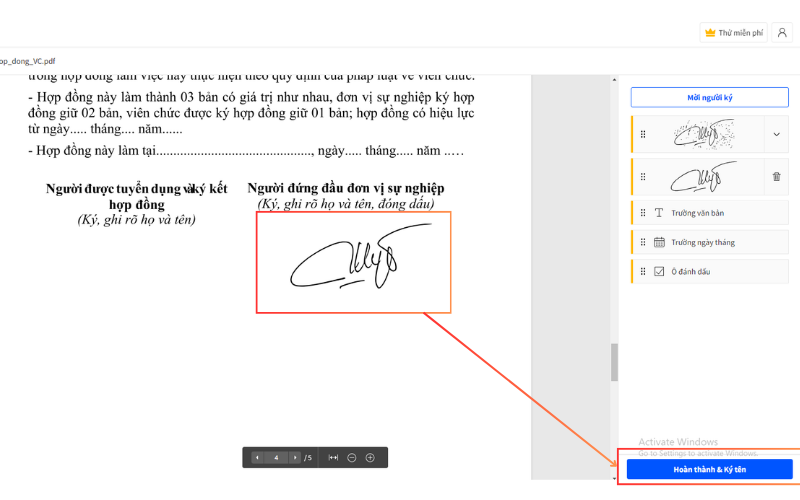
Bước 5: Tải file PDF đã ký xuống
Sau khi xử lý xong, bạn có thể nhấn vào nút Tải tệp về để tải file PDF đã được ký số về máy tính của mình hoặc lưu trữ trên các nền tảng đám mây như Google Drive hoặc Dropbox.
2. Hướng dẫn ký số trên file PDF bằng USB Token
USB Token là phương thức ký số truyền thống, giúp bảo mật tuyệt đối cho chữ ký số của bạn. Phương pháp này yêu cầu bạn cài đặt phần mềm hỗ trợ ký số và sử dụng USB Token để xác nhận.
1.1 Ký số trên file PDF với phần mềm Foxit Reader
Foxit Reader là phần mềm đọc file PDF nổi tiếng với tính năng hỗ trợ ký số đơn giản. Bạn chỉ cần mở file PDF bằng Foxit Reader, sau đó sử dụng USB Token để thêm chữ ký số vào vị trí mong muốn.
Hướng dẫn ký file PDF bằng chữ ký số:
Bước 1: Mở Foxit Reader, sau đó chọn File và chọn Open để mở file PDF mà bạn muốn ký số trên file pdf.
Bước 2: Trong tab Protect, chọn mục Sign & Certify rồi nhấn Place Signature để tiến hành ký vào văn bản.
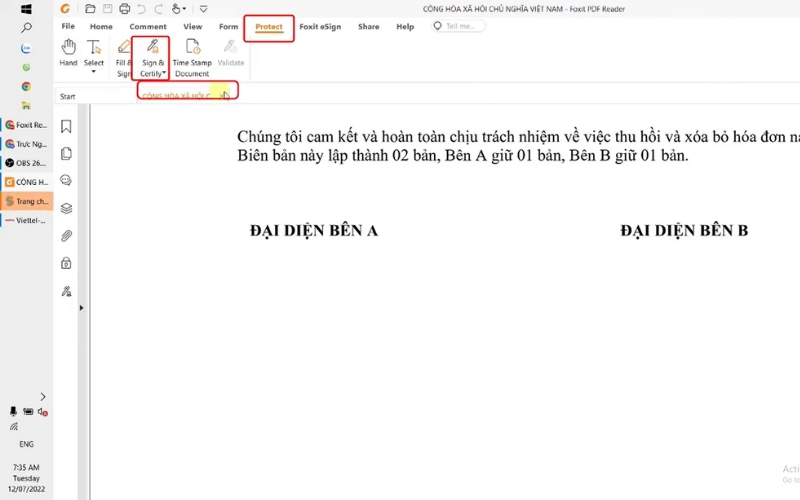
Bước 3: Chọn nơi chữ ký sẽ hiển thị.
Bước 4: Khi form có chứa thông tin chữ ký số xuất hiện, chọn Sign
Lưu ý các mục:
- Sign as: Chọn Chữ ký phù hợp (tránh trường hợp có nhiều chữ ký đang được dùng)
- Reason: Chọn lý do ký văn bản phù hợp
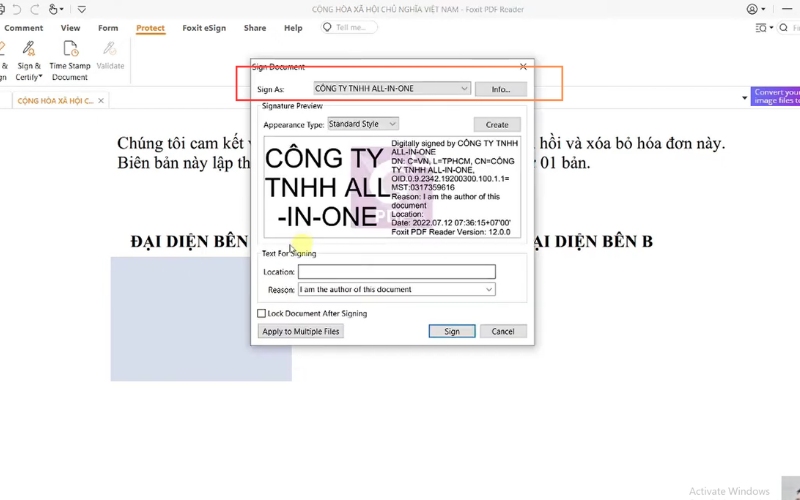
Lưu ý: Người dùng có thể tự thiết kế mẫu chữ ký phù hợp hoặc ngắn gọn với chức năng tại:
Appearance Type > Chọn Create New Style > Sử dụng các lựa chọn có sẵn để tạo mẫu chữ ký cá nhân theo mong muốn.
Bước 5: Hệ thống sẽ yêu cầu nhập tên file mới và nơi lưu trữ file sau khi đã ký số > Chọn Save.
Bước 6: Sau khi chọn chữ ký số, Foxit Reader sẽ yêu cầu bạn nhập mã PIN hoặc mật khẩu của chứng thư số (nếu có).
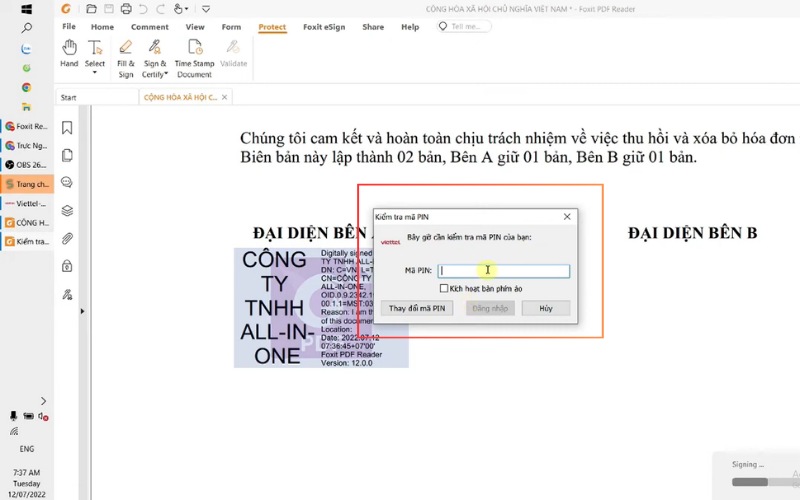
Bước 7: Hệ thống sẽ tiến hành trình ký > chữ ký số sẽ được thêm vào vị trí mà bạn đã chọn.
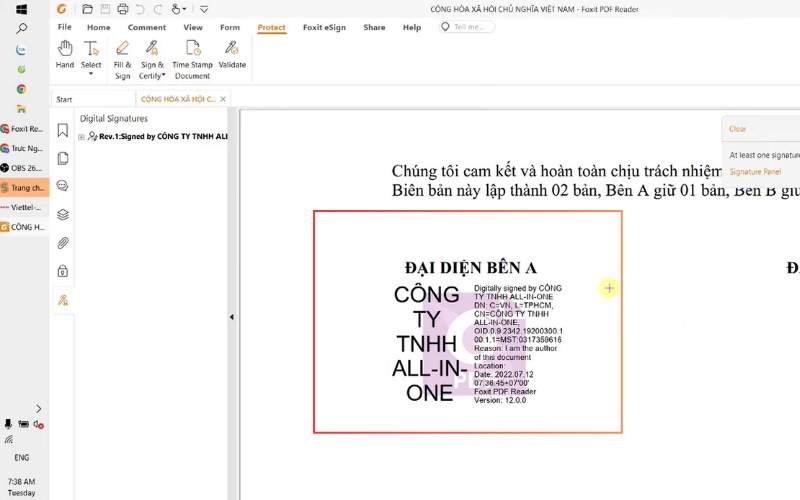
Bước 8: Kiểm tra lại văn bản đã được ký thành công hay chưa bằng cách bấm vào biểu tượng cây viết ở menu bên trái để xem lại thông tin chữ ký số vừa được ký vào văn bản.
Hoặc có thể nhấn trực tiếp vào chữ ký để xem chữ ký đã được xác thực và có giá trị hay không.
1.2 Ký số file PDF với phần mềm Acrobat Reader DC
Acrobat Reader DC là phần mềm đọc và chỉnh sửa file PDF hàng đầu với tính năng ký số được tích hợp sẵn. Để ký số trên file pdf qua Acrobat Reader DC, bạn cần kết nối USB Token, sau đó thực hiện các bước sau:
Bước 1: Chọn file ký
Mở Acrobat Reader DC, nhấn vào File > chọn Open để mở file PDF bạn muốn ký số.
Lúc này, hệ thống sẽ hiển thị nội dung văn bản cần ký. Nhấn chọn Tool sau đó nhấn Open tại mục Certificates.
Bước 2: Nhấn Digitally Sign, sau đó nhấn chuột trái để khoanh vùng cần ký > nhấn Continue để tiếp tục.
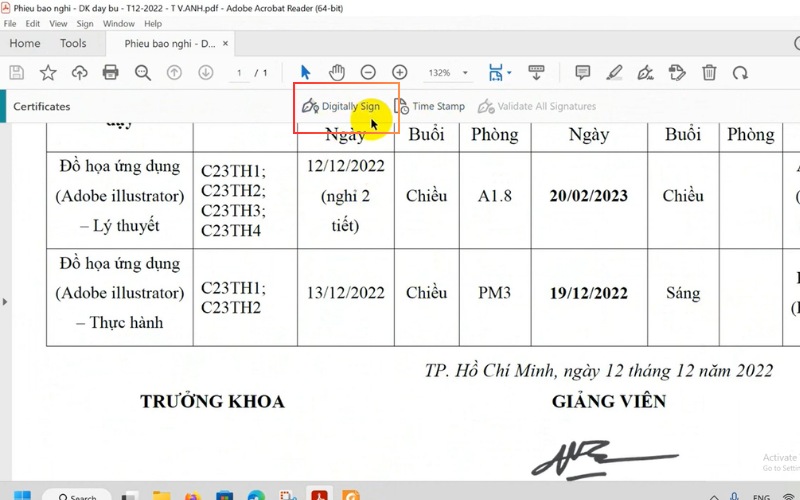
Bước 3: Ký số bằng USB token
- Sau khi nhấn Continue, màn hình hiển thị thông tin chữ ký số của khách hàng. Tại đây, bấm Sign để thực hiện ký. Sau đó chọn Save để lưu file vào máy tính.
- Nhập mã PIN của USB token, sau đó nhấn OK. Như vậy, tài liệu đã được ký thành công
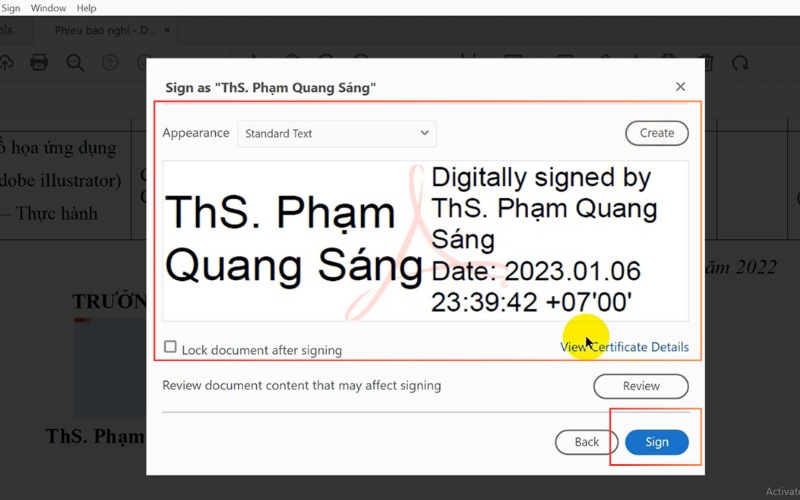
1.3 Ký số trên file PDF với phần mềm Adobe Acrobat XI
Bước 1: Mở file PDF cần ký số
Mở phần mềm Adobe Acrobat XI và chọn File từ thanh công cụ chính. Sau đó, chọn Open và tìm đến vị trí lưu trữ của file PDF mà bạn muốn ký số. Chọn file và nhấn Open để mở nó trong giao diện của Adobe Acrobat XI.
Bước 2: Chọn công cụ Ký số
Trên thanh công cụ chính, chọn Sign và sau đó chọn Place Signature.
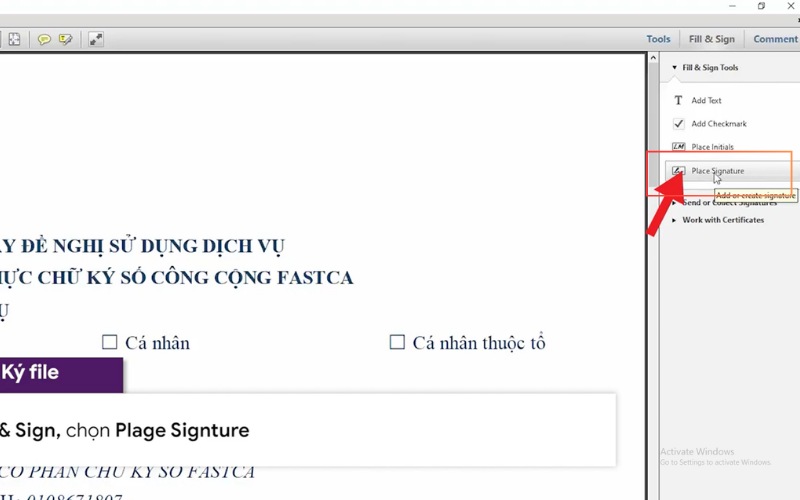
Bước 3: Tạo chữ ký
Trong cửa sổ Place Signature, bạn có thể chọn một trong hai phương pháp để tạo chữ ký:
- Sử dụng chữ ký đã tồn tại: Nếu bạn đã có một hình ảnh chữ ký hoặc tệp chữ ký điện tử, bạn có thể chọn Use an Image hoặc Use a File để nhập chữ ký đã có.
- Tạo chữ ký mới: Nếu bạn muốn tạo chữ ký mới, chọn Draw hoặc Type để tạo chữ ký bằng cách vẽ hoặc nhập từ bàn phím.
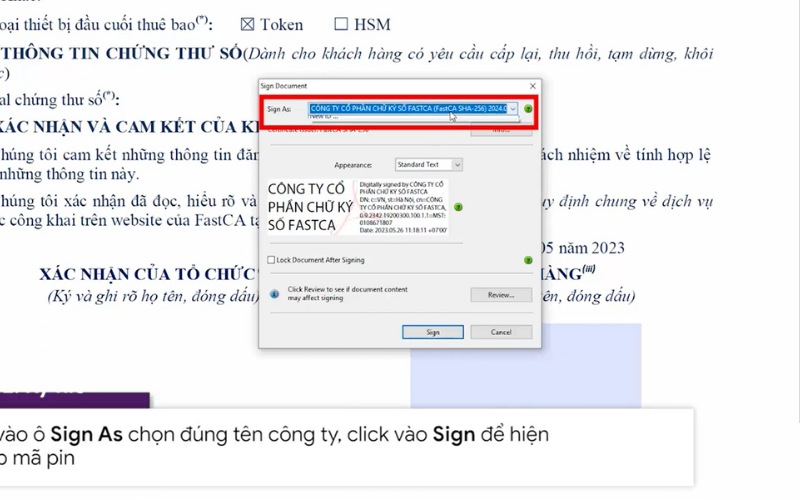
Bước 4: Đặt vị trí chữ ký trên tài liệu
Sau khi tạo chữ ký, con trỏ chuột sẽ chuyển thành hình dấu cộng (+). Bạn có thể kéo chuột để xác định vùng chữ ký trên tài liệu PDF > Tinh chỉnh kích thước, font chữ và màu sắc chữ ký (tùy chọn).
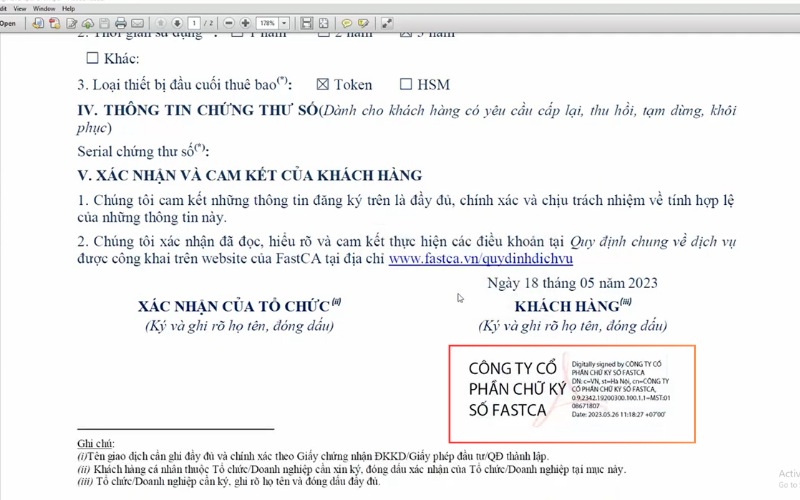
Bước 6: Lưu và xác nhận chữ ký
Sau khi đặt chữ ký vào vị trí mong muốn, chọn File và sau đó chọn Save để lưu tài liệu PDF đã được ký số. Một cửa sổ xác nhận sẽ hiển thị yêu cầu bạn lưu tài liệu. Chọn nơi lưu tệp và nhấn Save.
3. Đâu là hình thức ký chữ ký số trên file PDF tốt nhất?
| Tiêu chí | LV-DX eSign | SmallPDF | Foxit Reader | Acrobat Reader DC | Acrobat XI |
| Nền tảng hỗ trợ | Tất cả hệ điều hành | Trực tuyến (web) | Hệ điều hành Windows và MacOS | Chỉ dùng cho hệ điều hành Windows | Chỉ dùng cho hệ điều hành Windows |
| Khả năng bảo mật | Cao | Trung bình (Web-based, không hỗ trợ USB Token) | Cao (Hỗ trợ USB Token) | Cao (Hỗ trợ USB Token) | Cao (Hỗ trợ USB Token) |
| Giá cả | Trả phí | Miễn phí cơ bản, trả phí cho bản Pro | Miễn phí cơ bản, có bản trả phí | Miễn phí cơ bản, có bản trả phí | Trả phí |
| Chức năng khác ngoài ký số | Quản lý tài liệu, hồ sơ, quy trình trình ký | Nén, chỉnh sửa PDF cơ bản | Chỉnh sửa, chú thích PDF | Chỉnh sửa, chú thích PDF | Chỉnh sửa, chú thích PDF |
| Khả năng xử lý tài liệu lớn | Cao | Trung bình | Cao | Cao | Cao |
| Tạo và quản lý chứng thư số | Có | Không | Có | Có | Có |
| Số lượng ký số | Không giới hạn | Giới hạn 1 chữ ký trong bản miễn phí | Không giới hạn | Không giới hạn | Không giới hạn |
Sau khi đã tìm hiểu qua các phương pháp ký số, câu hỏi đặt ra là: Đâu là hình thức ký chữ ký số trên file PDF tốt nhất? Câu trả lời phụ thuộc vào nhu cầu cụ thể của doanh nghiệp.
- Nếu bạn cần ký số nhanh chóng, không cần cài đặt phần mềm và di chuyển nhiều: Giải pháp ký số online như LV-DX eSign hoặc SmallPDF là lựa chọn tốt nhất vì tiết kiệm thời gian và thực hiện ở bất kỳ đâu.
- Nếu bạn ưu tiên tính bảo mật và xử lý nhiều tài liệu quan trọng: Phương thức ký số bằng USB Token với các phần mềm như Foxit Reader, Acrobat Reader hay Nitro PDF Pro, phần mềm ký số LV-DX eSign sẽ phù hợp, dù đây đều là giải pháp truyền thống nhưng đảm bảo mức độ an toàn cao hơn.
Đối với doanh nghiệp hoặc cá nhân thường xuyên làm việc với các tài liệu pháp lý quan trọng, ký số bằng phần mềm sẽ là lựa chọn an toàn, linh hoạt và nhanh gọn nhất. LV-DX eSign là phần mềm ký số đáp ứng đầy đủ nghiệp vụ ký kết văn bản/hợp đồng/giao dịch điện tử trên mọi thể thức văn bản word, excel, pdf,… Chỉ vào 1 cú click chuột, người dùng đã có thẻ dễ dàng ký số bất kỳ nơi đâu, bất kỳ hình thức nào.

LV-DX eSign tích hợp sẵn với phần mềm hóa đơn điện tử, phần mềm kế toán, nhân sự, bán hàng, quản lý quy trình, BHXH, kê khai thuế,…cho phép thực hiện ký giao dịch điện tử, hợp đồng điện tử, hợp đồng lao động điện tử, phê duyệt ký số trong quy trình làm việc.
Phần mềm kết nối với các trung tâm chứng thực số, cho phép thiết lập chế độ xác thực qua email, OTP hoặc theo mã PIN để xác thực và quản lý chứng thư số, đảm bảo tính toàn vẹn và xác thực cho các thông tin điện tử.
Đừng để những khó khăn trong phương pháp ký số truyền thống cản trở hiệu suất công việc của bạn. Hãy áp dụng những những cách ký số trên file PDF chuyên nghiệp, nhanh chóng mà Lạc Việt đã giới thiệu trong bài viết này để tiết kiệm thời gian và nâng cao hiệu quả công việc.
THÔNG TIN LIÊN HỆ:
- Công ty Cổ phần Tin Học Lạc Việt
- Hotline: 0901 555 063 | (+84.28) 3842 3333
- Email: info@lacviet.vn – Website: https://lacviet.vn
- Trụ sở chính: 23 Nguyễn Thị Huỳnh, P. 8, Q. Phú Nhuận, TP. Hồ Chí Minh